how to make your own design in powerpoint
To make a custom theme, start with a built-in Office theme and modify it by changing any of the colors, fonts, or effects:
-
Change the theme's color, font, and effect settings
-
Save the settings as a new theme in your theme gallery
These steps are described below.
Customizing theme elements
Edit a theme to modify the colors, fonts, or effects.
Select a heading below to open it and see the detailed instructions.
Theme colors contain four text and background colors, six accent colors, and two hyperlink colors. Under Sample, you can see how the text font styles and colors look before you settle on your color combination.
-
On the Design tab, in the Variants group, select the down arrow that opens the gallery of color variants:
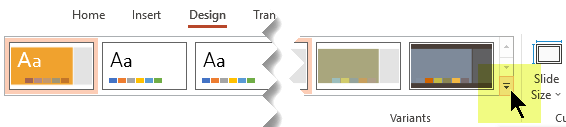
-
Select Colors, and then click Customize Colors.
The Create New Theme Colors dialog box opens.
-
In the Create New Theme Colors dialog box, under Theme colors, do one of the following:
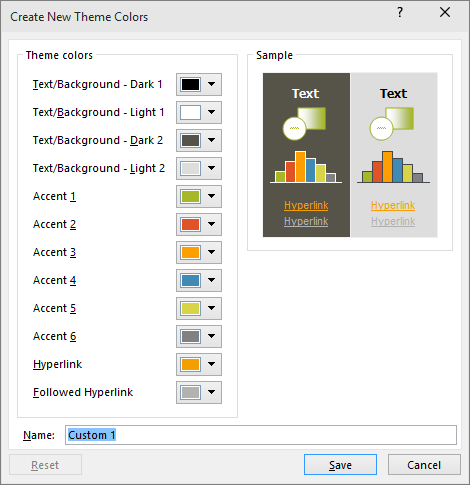
-
Select the button next to the name of the theme color element (for example, Accent 1 or Hyperlink) that you want to change, and then choose a color under Theme Colors.
-or-
Select More Colors, and do one of the following:
-
On the Standard tab, select a color.
-
On the Custom tab, enter a color formula number for the exact color that you want.
Repeat for all of the theme color elements that you want to change.
-
-
In the Name box, type an appropriate name for the new combination of theme colors, and then select Save.
Tip:If you want to return all theme color elements to their original theme colors, select Reset before you select Save.
-
After you've defined a custom color scheme, it's available on the Colors drop-down menu:
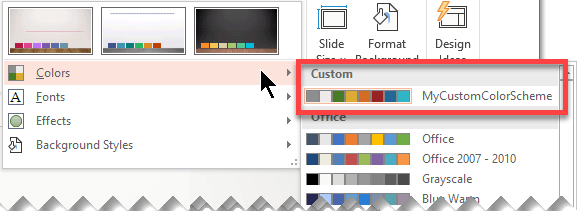
Changing the theme fonts updates all of the title and bullet text in your presentation.
-
On the View tab, select Slide Master. Then on the Slide Master tab, select Fonts
 , and then Customize Fonts.
, and then Customize Fonts.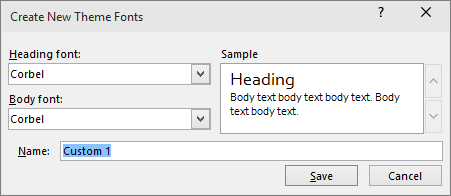
-
In the Create New Theme Fonts dialog box, under the Heading font and Body font boxes, select the fonts that you want to use.
-
In the Name box, type an appropriate name for the new theme fonts, and then select Save.
Theme effects include shadows, reflections, lines, fills, and more. While you cannot create your own set of theme effects, you can choose a set of effects that work for your presentation.
-
On the View tab, select Slide Master . Then on the Slide Master tab, select Effects
 .
. -
Select the set of effects that you want to use.
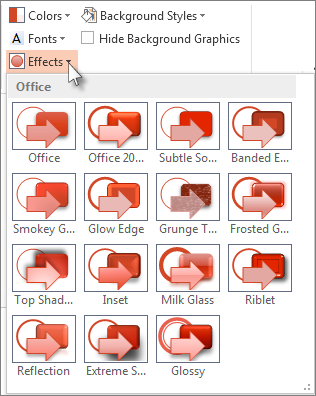
You'll want to save the changes that you make to the colors, fonts, and effects as a theme (.thmx file). That way, you can apply this new theme to your other presentations.
-
On the View tab, select Slide Master. Then on the Slide Master tab, select Themes.
-
Click Save Current Theme.
-
In the File name box, type an appropriate name for the theme, and click Save.
Note:The revised theme is saved as a .thmx file in the Document Themes folder on your local drive, and it's automatically added to the list of custom themes on the Design tab in the Themes group.
Important: Office 2010 is no longer supported. Upgrade to Microsoft 365 to work anywhere from any device and continue to receive support.
Upgrade now
Select a heading below to open it and see the detailed instructions.
When you click Colors in the Themes group, the colors that you see next to the theme name represent the accent and hyperlink colors for that theme. If you change any of these colors to create your own set of theme colors, the colors that are shown on the Colors button and next to the Theme name will be updated accordingly.
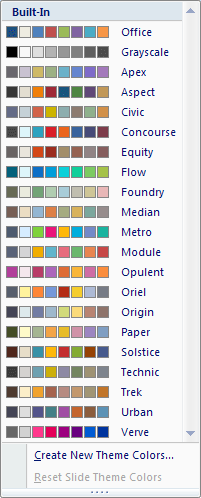
The Theme Colors gallery displays all the color sets from the built-in themes. As shown below, theme colors contain four text and background colors, six accent colors, and two hyperlink colors. Under Sample, you can see how the text font styles and colors look before you settle on your color combination.
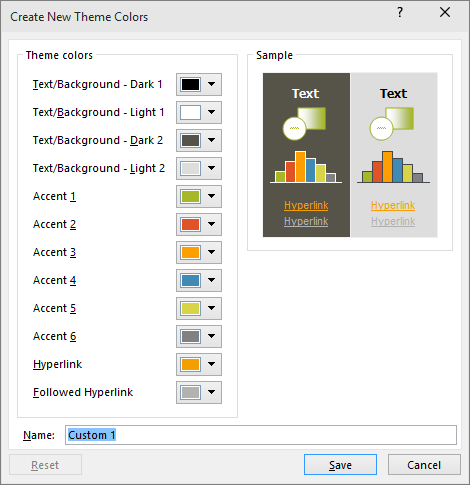
-
On the Design tab, in the Themes group, click Colors, and then click Create New Theme Colors.
Tip:The colors inside the Colors button
 represent the theme applied to your presentation.
represent the theme applied to your presentation. -
Under Theme colors, click the button next to the name of the theme color element that you want to change.
-
Under Theme Colors, do one of the following:
-
Click the down arrow of the color that you want to change, and then choose a color from the main list.
-
Click More Colors, and do one of the following:
-
On the Standard tab, select a color.
-
On the Custom tab, enter a recipe for a color that you want.
Repeat steps 2and 3 for all of the theme color elements that you want to change.
Tip:Under Sample, you can see the effect of the changes that you make.
-
-
-
In the Name box, type an appropriate name for the new theme colors, and then click Save.
Tip:If you want to return all theme color elements to their original theme colors, click Reset before you click Save.
Every Office theme defines two fonts — one for headings and one for body text. They can be the same font (used everywhere) or two different fonts. PowerPoint uses these fonts to construct automatic text styles. Changing the theme fonts updates all of the title and bullet text in your presentation.
When you click Fonts in the Themes group, the names of the heading font and body text font that are used for each theme font appear below the theme name.
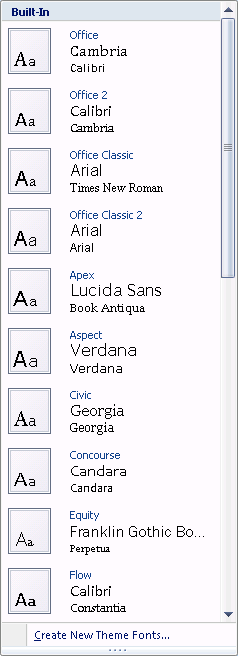
As shown below, you can change the heading and body text fonts of an existing theme to meet the style of your presentation.
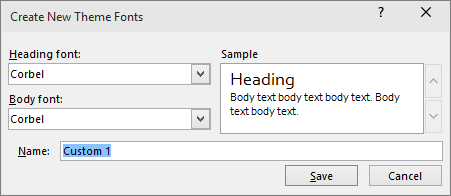
Under Sample, you can see samples of the heading and body text styles that you've chosen.
-
On the Design tab, in the Themes group, click Fonts
 , and then click Create New Theme Fonts.
, and then click Create New Theme Fonts. -
In the Heading font and Body font boxes, select the fonts that you want to use.
-
In the Name box, type an appropriate name for the new theme fonts, and then click Save.
Theme effects are sets of lines and fill effects. As shown below, you can choose from different groupings of effects to meet the style of your presentation.
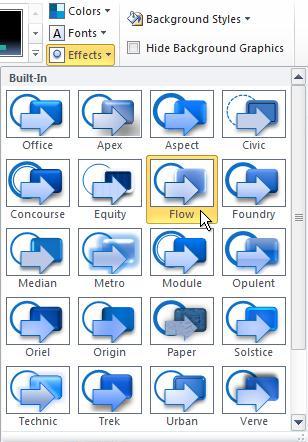
Although you cannot create your own set of theme effects, you can choose the effect that you want to use in your own document or presentation theme.
-
On the Design tab, in the Themes group, click Effects
 .
. -
Click the effect that you want to use.
Save the changes that you make to the colors, fonts, or line and fill effects of an existing theme so that you can apply it to other documents or presentations.
-
On the Design tab, in the Themes group, click More
 .
. -
Click Save Current Theme.
-
In the File name box, type an appropriate name for the theme, and then click Save.
Tip:The revised theme is saved as a .thmx file in the Document Themes folder on your local drive and it is automatically added to the list of custom themes on the Design tab in the Themes group.
Customize your theme
-
To find a theme to use in your presentation, click the Design tab, click a theme, and see how it previews on the slide.

-
You can further customize the theme by changing the fonts, colors, and background colors on the Design tab.
To change the fonts and colors, click the down arrow in the Variants gallery, and then click Fonts, Colors, or Background Styles.
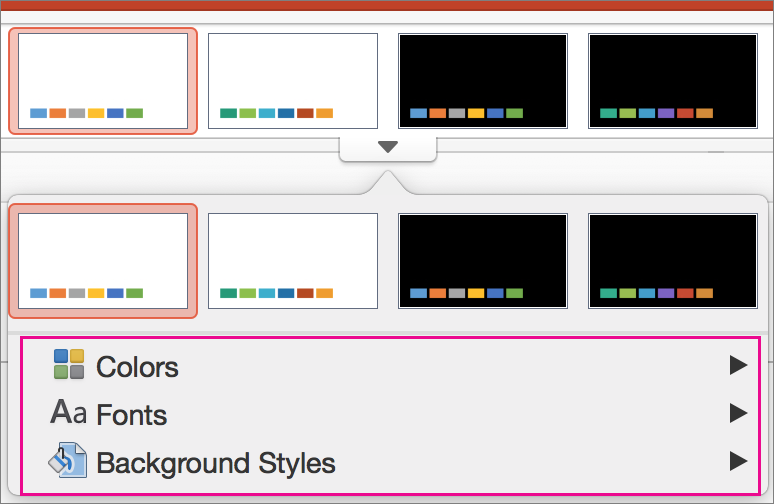
For more finely tuned customization, you can edit the slide master.
Save your customized theme
-
On the Design tab, hover over any theme, and click the down arrow button that shows below the themes panel.
-
Click Save Current Theme.
When you save your theme to the Themes folder, it'll automatically show in the gallery under Custom Themes. If your theme isn't in the Themes folder, click Browse for Themes to look for your theme in its saved location.

Related information
What is a slide master?
Create or change slide layouts in PowerPoint for Mac
Create or delete a custom theme color
Overview of themes
A theme is a design scheme of colors, fonts, and background that you apply to your slides.
Using a theme gives your presentation a harmonious appearance with minimal effort. Text and graphics automatically take on the size, colors, and placement defined by the theme, which means less manual work as you create individual slides.
After you create a theme, it's located on the Design tab in the Themes gallery. To try out a theme, rest your mouse pointer over a thumbnail in the Themes gallery and notice how the look of your slide changes.
Here are four different themes applied to the same slide:
See Also
Understand the difference between PowerPoint templates and themes
Remove or change the current theme
Format the background color of slides
Download pre-designed themes from templates.office.com
how to make your own design in powerpoint
Source: https://support.microsoft.com/en-us/office/create-your-own-theme-in-powerpoint-83e68627-2c17-454a-9fd8-62deb81951a6