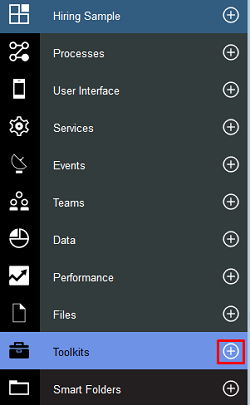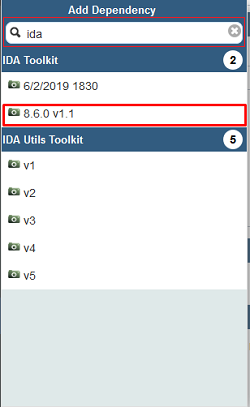Business Automation Workflow 19.0.0.2 Knowledge Center
Installing IDA Application
There are three components for IDA application we need install and configure, included
- IDA web application
- IDA Browser Plugin
- IDA BAW toolkit
Step 1: Installing IDA Web Application
IDA Web Application can be installed on WebSphere Application Server (WAS), liberty or Docker. First, let's introduce the way to install IDA on liberty.
Installing on Liberty
1. Create a Liberty server
You can create a server from the command line.
- Unzip the liberty installation package. Open a command line, then path to the wlp/bin directory. Where
is the location you installed Liberty on your operating system.
cd <path_to_liberty>/wlp/bin - Run the following command to create a server.
./server create SERVER_NAME The 'SERVER_NAME' must use only Unicode alphanumeric (for example, 0-9, a-z, A-Z), underscore (_), dash (-), plus (+), and period (.) characters. The name cannot begin with a dash or period. Your file system, operating system, or compressed file directory might impose more restrictions.
If the server is created successfully, you receive message: Server SERVER_NAME created.
2. Configure Liberty
Edit server.xml from wlp/usr/servers/SERVER_NAME folder. You could use the below sample server.xml to override your server.xml and update httpPort, httpsPort and keyStore password and enable features ssl,websocket.
Here is a sample server.xml (IDA version v2.7.x)
<?xml version="1.0" encoding="UTF-8"?> <server description="Default server"> <featureManager> <feature>servlet-3.1</feature> <feature>ssl-1.0</feature> <feature>websocket-1.1</feature> </featureManager> <!-- To enable https, there should be a keyStore object, you could update the password value, by default is idaAdmin.--> <!-- The liberty will generate key.p12 and Itpa.keys in the ${server.output.dir}/resources/security folder.--> <!-- Please be careful before updating the password filed, You must delete the generated key.p12 and Itpa.keys in the ${server.output.dir}/resources/security folder firstly!--> <keyStore id="defaultKeyStore" password="idaAdmin" /> <webContainer invokeFlushAfterService="false"/> <!-- To access this server from a remote client add a host attribute to the following element, e.g. host="*" --> <httpEndpoint id="defaultHttpEndpoint" host="*" httpPort="9080" httpsPort="9443" /> <!-- Automatically expand WAR files and EAR files --> <applicationManager autoExpand="true" startTimeout="360s" stopTimeout="120s"/> <application type="war" id="ida" name="ida" location="${server.config.dir}/apps/ida-web.war"> <classloader delegation="parentLast" /> </application> </server> IDA Supports JNDI datasource from v3.0.0, You can configure a data source and JDBC provider for database connectivity.
1. In the server.xml file, define a shared library that points to the location of your JDBC driver JAR or compressed files. For example:
<library id="DatabaseLib"> <fileset dir="C:/DB2/java" includes="*.jar"/> </library> 2. Configure attributes for the data source, such as JDBC vendor properties and connection pooling properties. For example:
<dataSource jndiName="jdbc/ida" statementCacheSize="60" id="DefaultDataSource" isolationLevel="TRANSACTION_READ_COMMITTED" type="javax.sql.DataSource" transactional="true"> <jdbcDriver libraryRef="DatabaseLib"/> <properties databaseName="idaweb" serverName="localhost" portNumber="3306" user="root" password="mysqladmin"/> </dataSource> Here is a sample server.xml (IDA version v3.x and 21.x)
Please update the fields host, httpPort and httpsPort, library and dataSource. More information about configuring relational database connectivity in Liberty, please refer to Data Source Configuration.
For example:
<?xml version="1.0" encoding="UTF-8"?> <server description="new server"> <!-- Enable features --> <featureManager> <feature>servlet-3.1</feature> <feature>ssl-1.0</feature> <feature>websocket-1.1</feature> <feature>jdbc-4.2</feature> <feature>jndi-1.0</feature> </featureManager> <!-- This template enables security. To get the full use of all the capabilities, a keystore and user registry are required. --> <!-- For the keystore, default keys are generated and stored in a keystore. To provide the keystore password, generate an encoded password using bin/securityUtility encode and add it below in the password attribute of the keyStore element. Then uncomment the keyStore element. --> <keyStore id="defaultKeyStore" password="idaAdmin" /> <!-- There's an issue using jdk 8 with TLSv1.3, enable TLSv1.2 as below to work around the issue. --> <ssl id="defaultSSLConfig" keyStoreRef="defaultKeyStore" trustDefaultCerts="true" sslProtocol="TLSv1.2"/> <webContainer invokeFlushAfterService="false"/> <!--For a user registry configuration, configure your user registry. For example, configure a basic user registry using the basicRegistry element. Specify your own user name below in the name attribute of the user element. For the password, generate an encoded password using bin/securityUtility encode and add it in the password attribute of the user element. Then uncomment the user element. --> <basicRegistry id="basic" realm="BasicRealm"> <!-- <user name="yourUserName" password="" /> --> </basicRegistry> <!-- To access this server from a remote client add a host attribute to the following element, e.g. host="*" --> <httpSession cookieSameSite="None"/> <httpEndpoint id="defaultHttpEndpoint" host="*" httpPort="9080" httpsPort="9443" /> <!-- Automatically expand WAR files and EAR files --> <applicationManager autoExpand="true" startTimeout="360s" stopTimeout="120s"/> <application type="war" id="ida" name="ida" location="${server.config.dir}/apps/ida-web.war"> </application> <!-- <keyStore id="defaultKeyStore" password="idaAdmin" /> --> <!-- Shared libraries https://www.ibm.com/support/knowledgecenter/SSEQTP_liberty/com.ibm.websphere.wlp.doc/ae/cwlp_sharedlibrary.html --> <!-- JNDI data source confiduration --> <!-- Define a shared library pointing to the location of the JDBC driver JAR or compressed files. For example: --> <!-- Mysql Example--> <library id="MYSQLLib"> <fileset dir="${shared.config.dir}/lib/global" includes="mysql-connector-java-8.0.18.jar"/> </library> <!-- Configure attributes for the data source, such as JDBC vendor properties and connection pooling properties. For example: --> <dataSource jndiName="jdbc/ida" statementCacheSize="60" id="DefaultDataSource" isolationLevel="TRANSACTION_READ_COMMITTED" type="javax.sql.DataSource" transactional="true"> <jdbcDriver libraryRef="MYSQLLib"/> <properties databaseName="<DATABASE_NAME>" serverName="<SERVER_NAME>" portNumber="<SERVER_PORT>" user="<USER_NAME>" password="<PASSWORD>"/> </dataSource> <!-- Mysql Example End--> <!-- DB2 Example--> <library id="DB2Lib"> <fileset dir="${shared.config.dir}/lib/global" includes="db2jcc4-11.1.jar"/> </library> <dataSource jndiName="jdbc/ida" statementCacheSize="60" id="DB2DataSource" isolationLevel="TRANSACTION_READ_COMMITTED" type="javax.sql.DataSource" transactional="true"> <jdbcDriver libraryRef="DB2Lib"/> <properties.db2.jcc databaseName="${env.DATABASE_NAME}" currentSchema="${env.DATABASE_IDA_SCHEMA}" serverName="${env.DATABASE_SERVER_NAME}" portNumber="${env.DATABASE_PORT_NUMBER}" user="${env.DATABASE_USER}" password="${env.DATABASE_PASSWORD}"/> </dataSource> <!-- DB2 Example End--> <!-- Oracle Example--> <library id="ORACLELib"> <fileset dir="${shared.resource.dir}" includes="ojdbc8-12.2.0.1.jar"/> </library> <dataSource jndiName="jdbc/ida" statementCacheSize="60" id="OracleDataSource" isolationLevel="TRANSACTION_READ_COMMITTED" type="javax.sql.DataSource" transactional="true"> <jdbcDriver libraryRef="ORACLELib"/> <properties.oracle url="${env.DATABASE_URL}" user="${env.DATABASE_USER}" password="${env.DATABASE_PASSWORD}"/> </dataSource> <!-- Oracle Example END--> </server> We found an issue using jdk 8 with TLSv1.3, which can cause very high CPU usage of IDA. To fix the issue, use TLSv1.2 by adding below configuration to server.xml.
<ssl id="defaultSSLConfig" keyStoreRef="defaultKeyStore" trustDefaultCerts="true" sslProtocol="TLSv1.2"/> Liberty supports Advanced Encryption Standard (AES) encryption for passwords that are stored in the server.xml file. In Liberty installation bin folder you can use securityUtility command to encrypt your password.
./securityUtility encode password More information about encrypt, please refer to SecurityUtility Command.
3. Copy the ida-web.war to /usr/servers/SERVER_NAME/apps directory
4. Start liberty server
In Liberty installation bin folder you can use below command to start the server.
./server start SERVER_NAME In addition, you could customize the Liberty environment with jvm.optioins as optional step Customize JVM options by using jvm.options files.
- Create a text file named jvm.options. Copy it to path_to_liberty/wlp/usr/servers/yourservername directory.
Update heap size setting
Add below to jvm.options. e.g set the maximum heap size to 1024m
- -Xmx1024m
If the heap size is not big enough, IDA checkstyle may crash with out-of-memory exception throwed, increase the heap size and restart server can fix this issue.
Support http proxy
We might need proxy server to visit the application,the proxy settings can be passd to the runtime via the JAVA_OPTS environment variable.
- Add following lines to jvm.options based on your acutal proxy setting. You can change https to http as well.
-Dhttps.proxyHost=host
-Dhttps.proxyPort=port
-Dhttps=proxyUser=user
-Dhttps.proxyPassword=your password
with remote testing automation framework based on Selenium Grid.
Notes
Below is the reference link for how to setup selenium grid.It includes the detail parameter setting explanation.
- Selenium Grid Setup Guidance
Installing on WAS V9
Check the WAS version
If the WAS version is below 9.0.5.4, it may occur some problems when install the IDA web application, so fisrtly, we should check the WAS version.
- Login the WAS console, in the Welcome part, you can see the version of WAS.
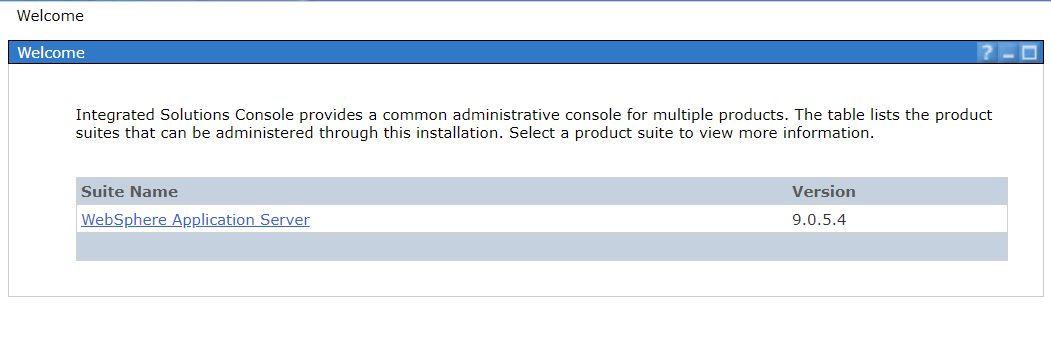
- If the WAS version is below 9.0.5.4, you should install the Fix Packs 9.0.5.4+, here is the minimum fix pack version:
- 9.0.5.4: WebSphere Application Server traditional Version 9.0.5 Fix Pack 4
-
Following instructions on this page to install the fix pack.
- When finished the fix packs installation, the version will changed to 9.0.5.4.
Update Session Management on WAS Console
-
Login to the WebSphere Integrated Solutions Console as an administrator (URL: https://host:port/ibm/console/login.do?action=secure).
-
In left navigation bar, click the Servers > Server Types > WebSphere application servers > server_name > Session management
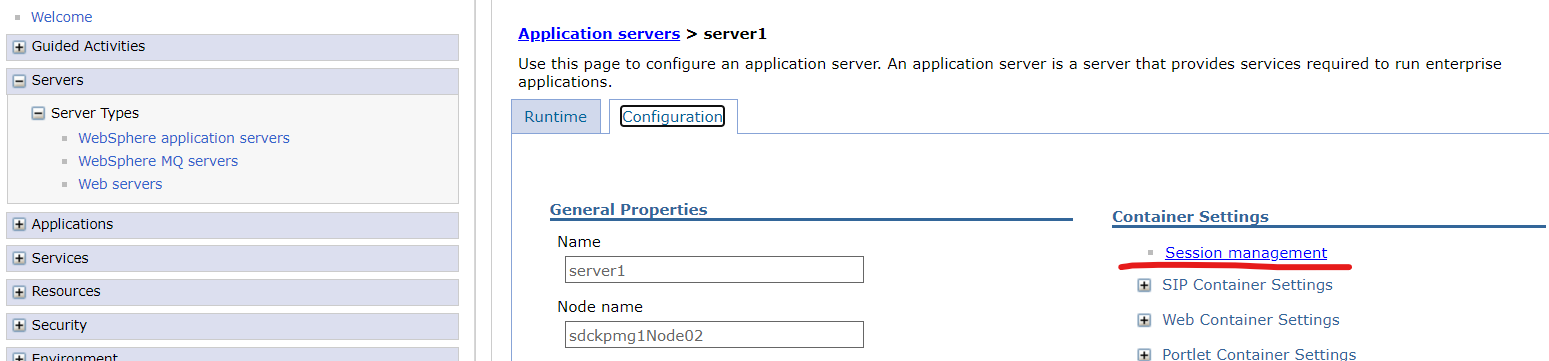
-
Add the 'CookieSameSite' custom property and set the value to 'None'.
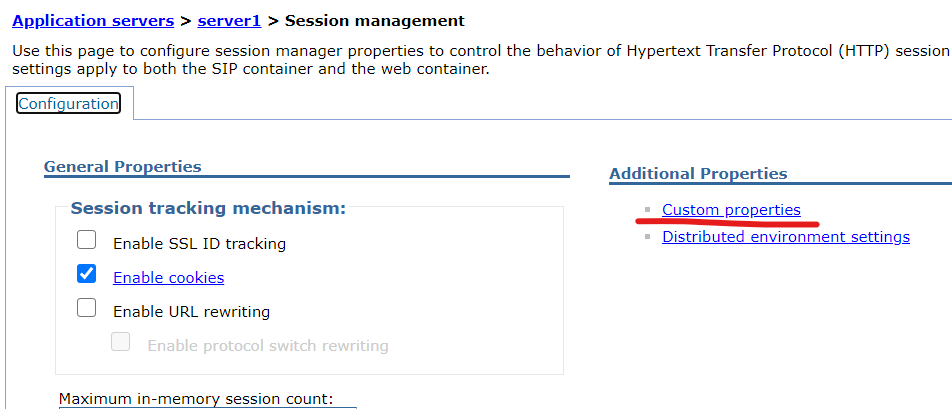
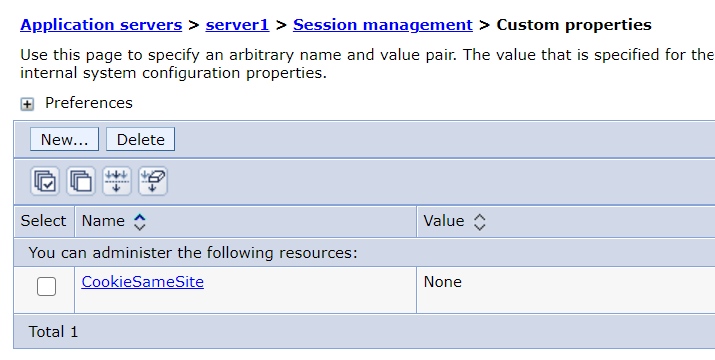
Deploy a New Application on WAS
After finishing the installation of the fix packs, the next step is to deploy the IDA war to WAS.
-
Login to the WebSphere Integrated Solutions Console as an administrator (URL: https://host:port/ibm/console/login.do?action=secure).
-
In left navigation bar, click the New Application»New Enterprise Application.
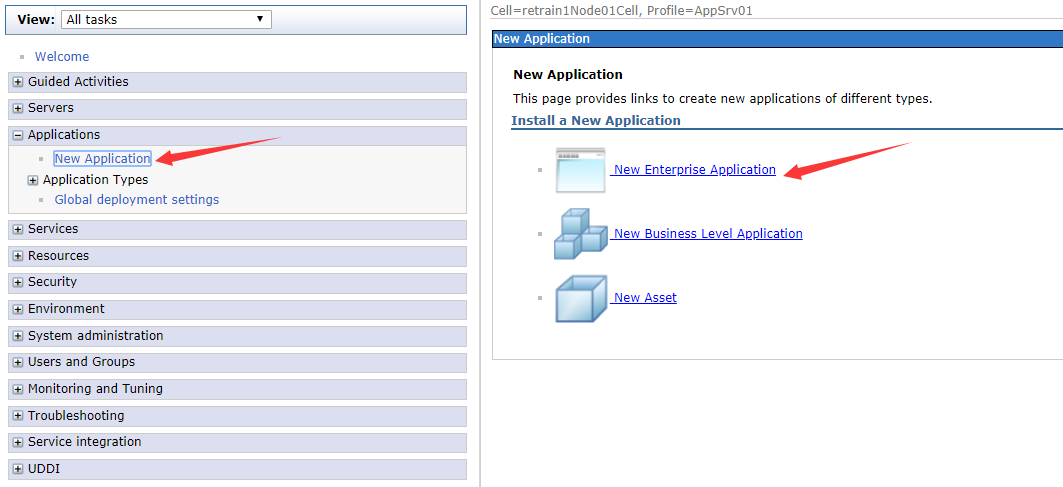
-
In the Path to the new application section, check the Local file system and select the ida-web.war in your local file system. When the war package is uploaded, click Next button.
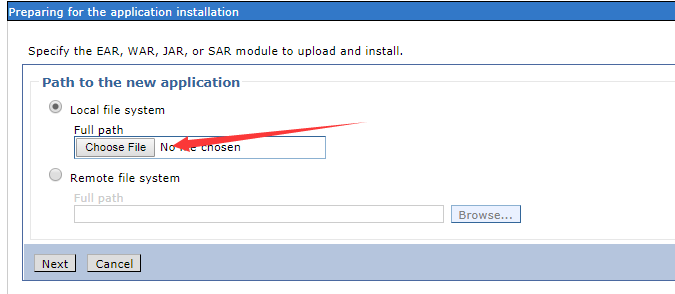
-
Choose the Fast Path option. click Next button.
-
Now the current page is used to specify options for installing enterprise application and modules. In step 1, you can change the application name, click Next button after changing the application name.
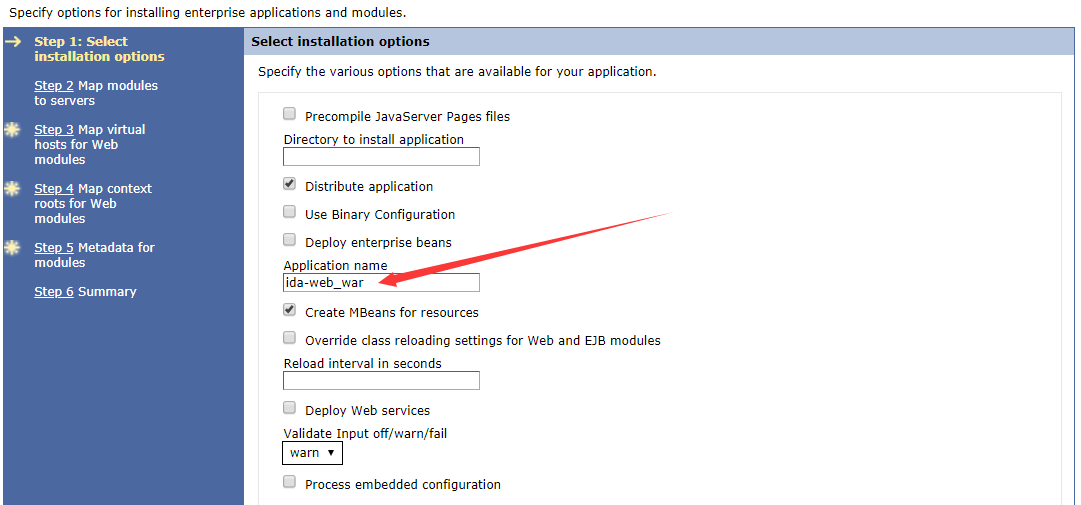
-
There is nothing to change in step 2 and step3. And step 4 is used to configure values for contexts root in web modules, we should set the Context Root as /ida as shown below.
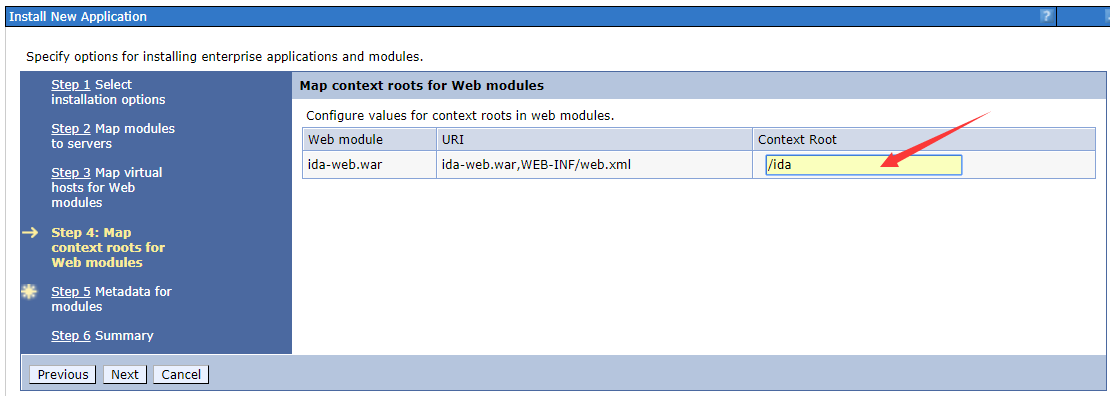
-
There is nothing to change in step 5. In step 6, click finish button and wait for the server to complete the installation of IDA web application. When finished, click the WebSphere enterprise application in left navigation bar, you can see that the IDA web application is in Enterprise Applications table.
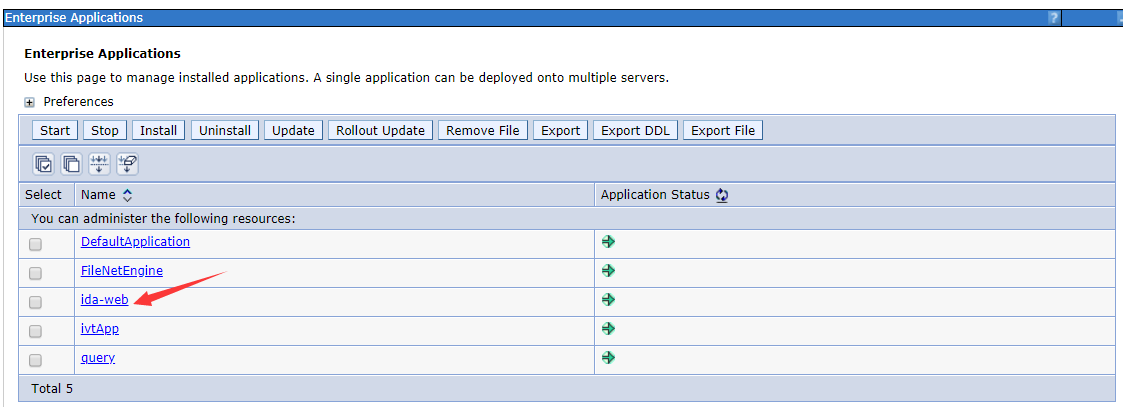
Confige the Class Loader Order
-
Click the link of the ida-web in the table and go to the app confiugration page.
-
Click the Class loading and update detection link as shown below.
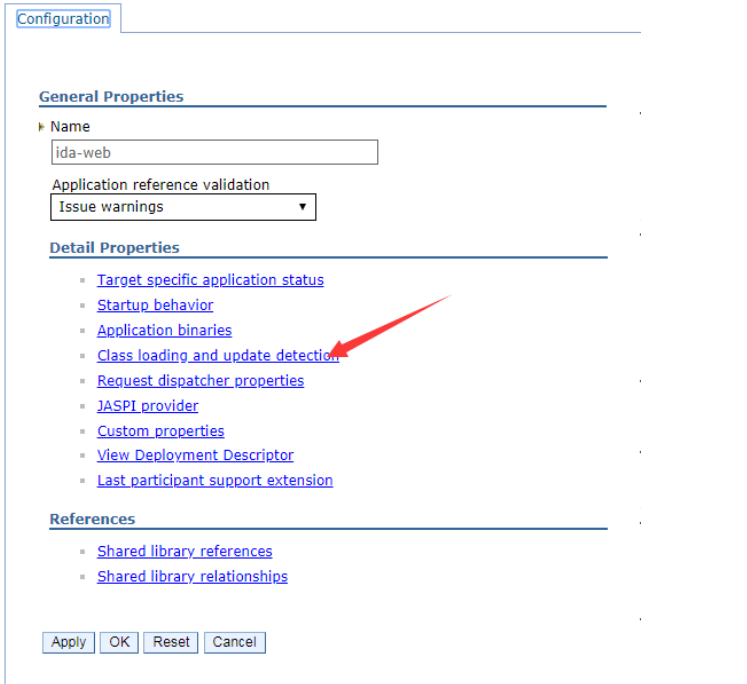
-
Change the class loader order to Classes loaded with local class loader first (parent last).
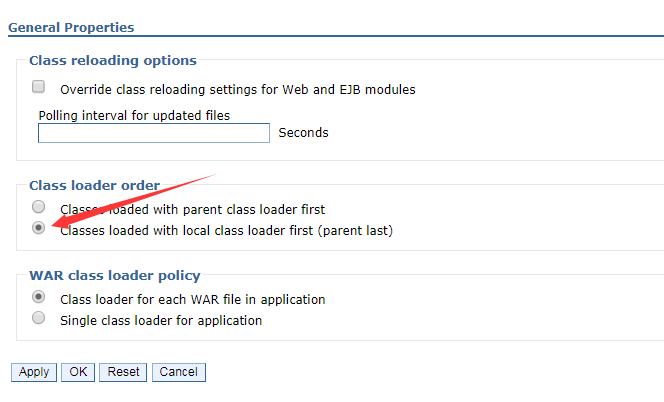
-
Then go back to the configuration page, and then click the Manage Modules link.
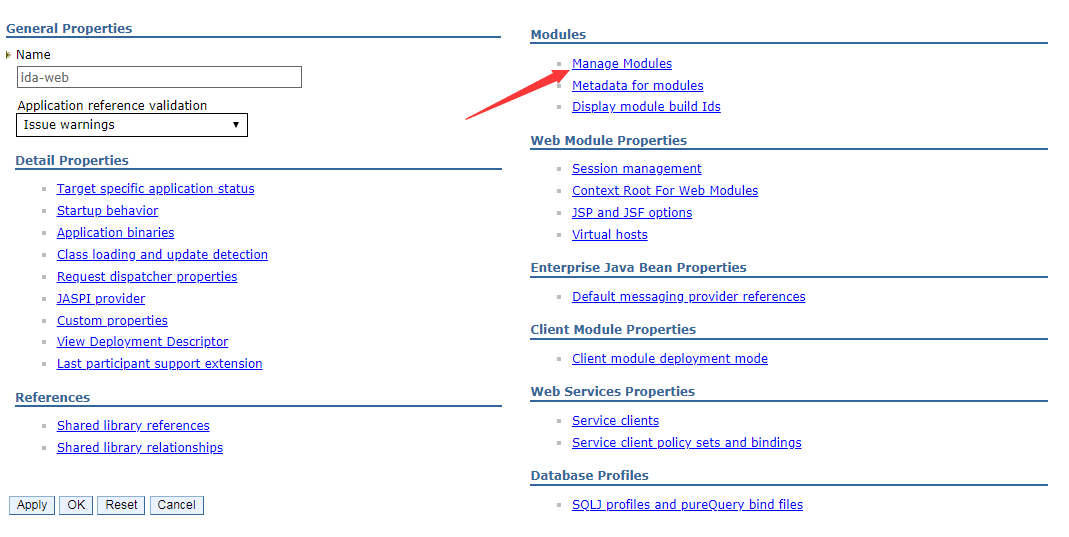
-
Click the link of ida-web.war, in the configuration page, change the class loader order to Classes loaded with local class loader first (parent last).
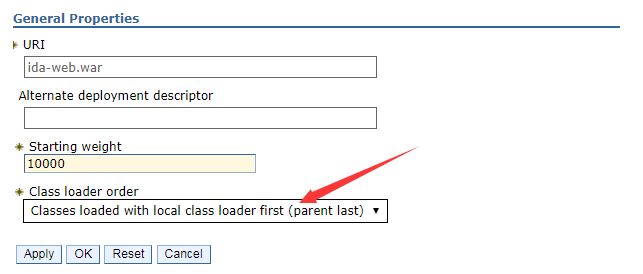
-
Save the changes and start the IDA web applicaiton. when the status of the IDA web applicaiton changes to started, you can visit the url like http://serverip:port/ida to access IDA web application.
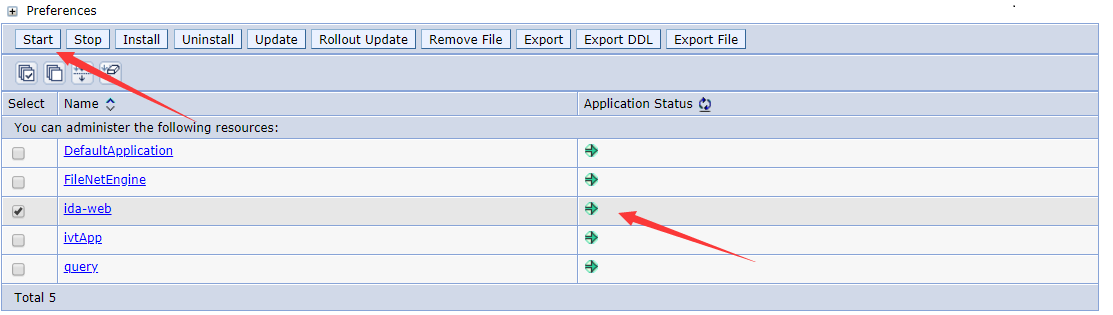
Installing on WAS v8.5.5.16 liberty profile
Install websphere liberty and configure your applications
1. Download wlp-webProfile7-java8-linux-x86_64-19.0.0.2.zip from here:
https://ak-delivery04-mul.dhe.ibm.com/sar/CMA/WSA/084l4/0/wlp-webProfile7-java8-linux-x86_64-19.0.0.2.zip
2. Unzip it and move wlp dir to /opt/ibm/baw/
unzip wlp-webProfile7-java8-linux-x86_64-19.0.0.2.zip mv ./wlp /opt/ibm/baw/ 3. Create a new liberty server, for example: was-liberty
cd /opt/ibm/baw/wlp/bin ./server create was-liberty 4. Put the ida-web.war in the /opt/ibm/baw/wlp/usr/servers/was-liberty/apps
5. Edit the server.xml.
Please update the fields: host, httpPort and httpsPort, for example:
For example (IDA v2.7.x):
<?xml version="1.0" encoding="UTF-8"?> <server description="Default server"> <!-- Enable features --> <featureManager> <feature>servlet-3.1</feature> <feature>ssl-1.0</feature> <feature>websocket-1.1</feature> </featureManager> <!-- This template enables security. To get the full use of all the capabilities, a keystore and user registry are required. --> <!-- For the keystore, default keys are generated and stored in a keystore. To provide the keystore password, generate an encoded password using bin/securityUtility encode and add it below in the password attribute of the keyStore element. Then uncomment the keyStore element. --> <!-- <keyStore password=""/> --> <webContainer invokeFlushAfterService="false"/> <!--For a user registry configuration, configure your user registry. For example, configure a basic user registry using the basicRegistry element. Specify your own user name below in the name attribute of the user element. For the password, generate an encoded password using bin/securityUtility encode and add it in the password attribute of the user element. Then uncomment the user element. --> <basicRegistry id="basic" realm="BasicRealm"> <!-- <user name="yourUserName" password="" /> --> </basicRegistry> <!-- To access this server from a remote client add a host attribute to the following element, e.g. host="*" --> <httpEndpoint id="defaultHttpEndpoint" host="<YOUR_HOST_IP>" httpPort="9680" httpsPort="9643" /> <!-- Automatically expand WAR files and EAR files --> <applicationManager autoExpand="true" startTimeout="360s" stopTimeout="120s"/> <application type="war" id="ida" name="ida" location="${server.config.dir}/apps/ida-web.war"> <classloader delegation="parentLast" /> </application> <keyStore id="defaultKeyStore" password="idaAdmin" /> </server> Please update the fields host, httpPort and httpsPort, library and dataSource.
For example (IDA v3.x):
<?xml version="1.0" encoding="UTF-8"?> <server description="new server"> <!-- Enable features --> <featureManager> <feature>servlet-3.1</feature> <feature>ssl-1.0</feature> <feature>websocket-1.1</feature> <feature>jdbc-4.2</feature> <feature>jndi-1.0</feature> </featureManager> <!-- This template enables security. To get the full use of all the capabilities, a keystore and user registry are required. --> <!-- For the keystore, default keys are generated and stored in a keystore. To provide the keystore password, generate an encoded password using bin/securityUtility encode and add it below in the password attribute of the keyStore element. Then uncomment the keyStore element. --> <keyStore id="defaultKeyStore" password="idaAdmin" /> <webContainer invokeFlushAfterService="false"/> <!--For a user registry configuration, configure your user registry. For example, configure a basic user registry using the basicRegistry element. Specify your own user name below in the name attribute of the user element. For the password, generate an encoded password using bin/securityUtility encode and add it in the password attribute of the user element. Then uncomment the user element. --> <basicRegistry id="basic" realm="BasicRealm"> <!-- <user name="yourUserName" password="" /> --> </basicRegistry> <!-- To access this server from a remote client add a host attribute to the following element, e.g. host="*" --> <httpEndpoint id="defaultHttpEndpoint" host="*" httpPort="9080" httpsPort="9443" /> <!-- Automatically expand WAR files and EAR files --> <applicationManager autoExpand="true" startTimeout="360s" stopTimeout="120s"/> <application type="war" id="ida" name="ida" location="${server.config.dir}/apps/ida-web.war"> </application> <!-- <keyStore id="defaultKeyStore" password="idaAdmin" /> --> <!-- Shared libraries https://www.ibm.com/support/knowledgecenter/SSEQTP_liberty/com.ibm.websphere.wlp.doc/ae/cwlp_sharedlibrary.html --> <!-- JNDI data source confiduration --> <!-- Define a shared library pointing to the location of the JDBC driver JAR or compressed files. For example: --> <!-- Mysql Example--> <library id="MYSQLLib"> <fileset dir="${shared.config.dir}/lib/global" includes="mysql-connector-java-8.0.18.jar"/> </library> <!-- Configure attributes for the data source, such as JDBC vendor properties and connection pooling properties. For example: --> <dataSource jndiName="jdbc/ida" statementCacheSize="60" id="DefaultDataSource" isolationLevel="TRANSACTION_READ_COMMITTED" type="javax.sql.DataSource" transactional="true"> <jdbcDriver libraryRef="MYSQLLib"/> <properties databaseName="<DATABASE_NAME>" serverName="<SERVER_NAME>" portNumber="<SERVER_PORT>" user="<USER_NAME>" password="<PASSWORD>"/> </dataSource> <!-- Mysql Example End--> <!-- DB2 Example--> <library id="DB2Lib"> <fileset dir="${shared.config.dir}/lib/global" includes="db2jcc4-11.1.jar"/> </library> <dataSource jndiName="jdbc/ida" statementCacheSize="60" id="DB2DataSource" isolationLevel="TRANSACTION_READ_COMMITTED" type="javax.sql.DataSource" transactional="true"> <jdbcDriver libraryRef="DB2Lib"/> <properties.db2.jcc databaseName="${env.DATABASE_NAME}" serverName="${env.DATABASE_SERVER_NAME}" portNumber="${env.DATABASE_PORT_NUMBER}" user="${env.DATABASE_USER}" password="${env.DATABASE_PASSWORD}"/> </dataSource> <!-- DB2 Example End--> <!-- Oracle Example--> <library id="ORACLELib"> <fileset dir="${shared.resource.dir}" includes="ojdbc8-12.2.0.1.jar"/> </library> <dataSource jndiName="jdbc/ida" statementCacheSize="60" id="OracleDataSource" isolationLevel="TRANSACTION_READ_COMMITTED" type="javax.sql.DataSource" transactional="true"> <jdbcDriver libraryRef="ORACLELib"/> <properties.oracle url="${env.DATABASE_URL}" user="${env.DATABASE_USER}" password="${env.DATABASE_PASSWORD}"/> </dataSource> <!-- Oracle Example END--> </server> Create a Liberty profile server from websphere console page
-
Select "Server Types -> Liberty profile servers" from left menu.
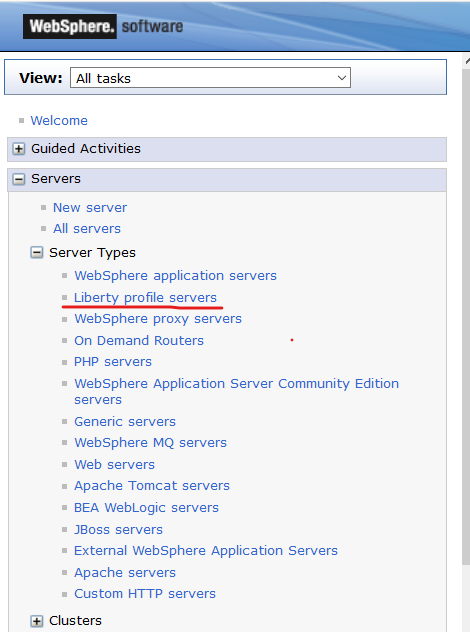
-
In the step 2, input the server name.
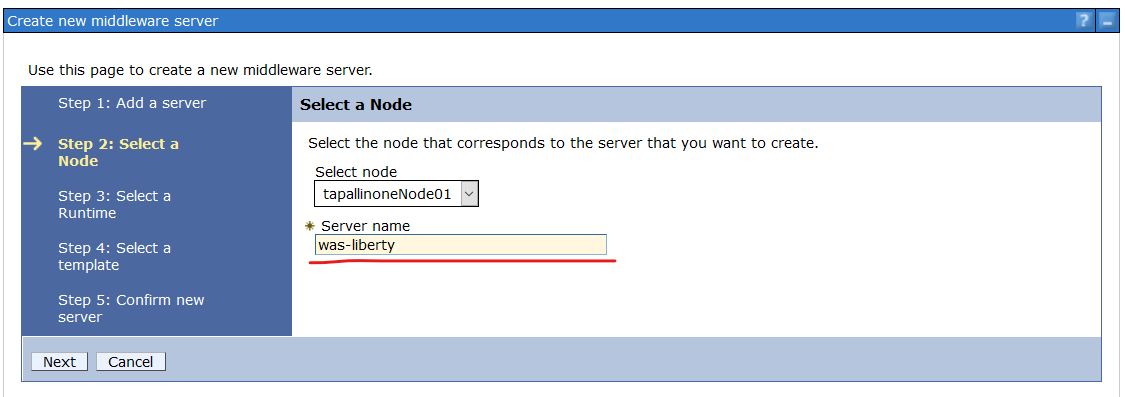
-
There is nothing to change in step 3, step 4 and step 5, then click finish button.
-
Click the "was-liberty" in the table, we need to make some configuration.
-
In the Configuration tab, input your favourite http and https ports. Please make sure they are same with your server.xml.
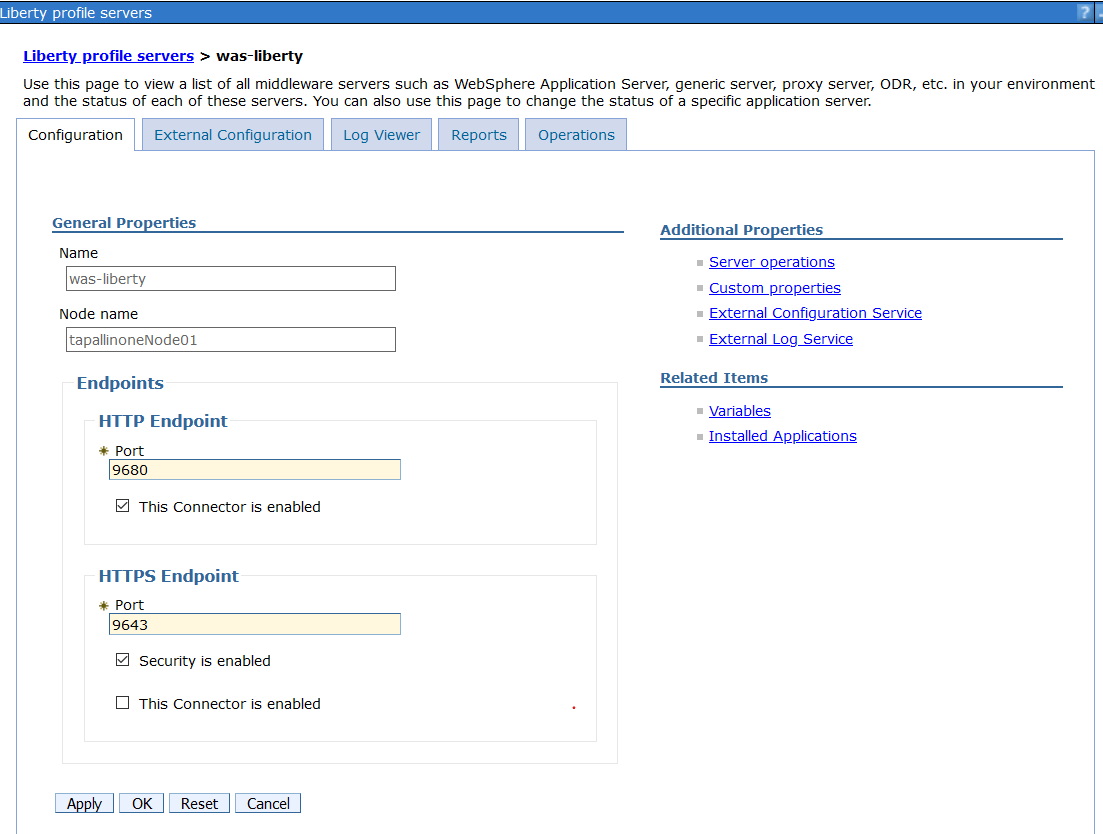
-
In the External Configuration tab, Select your configuration file from the dropdown. Click retrieve button to view file contents. Click apply button if you make some changes.
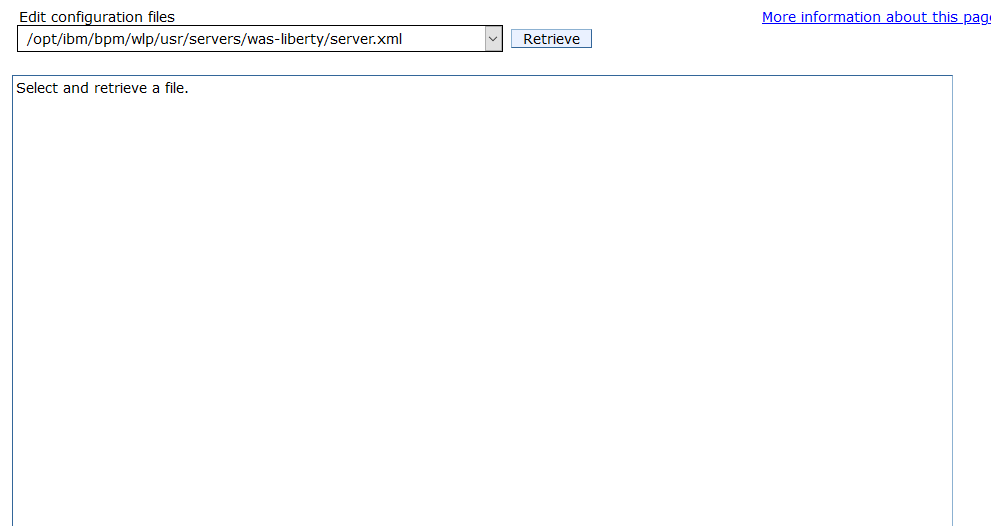
-
Back to Liberty profile servers page and select was-liberty, click Start button to run the server.
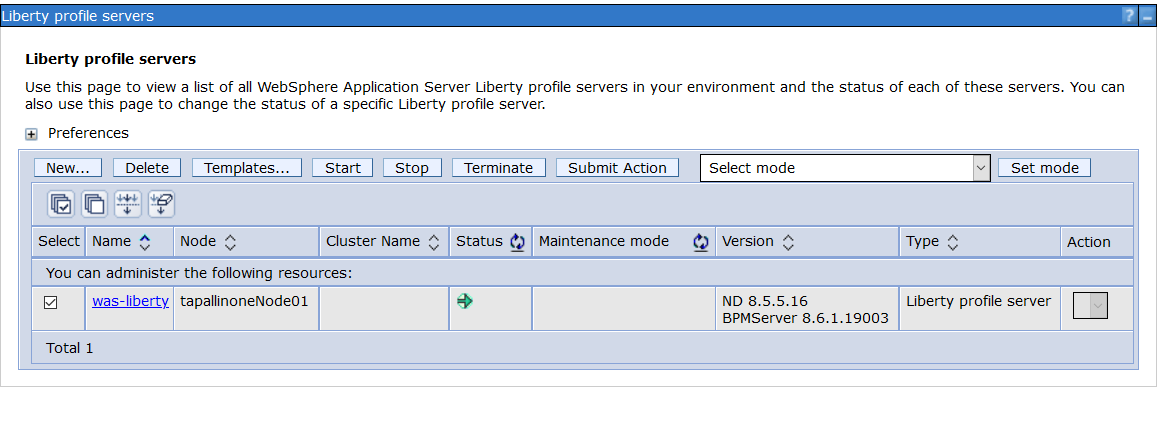
8. You could visit the url like http://serverip:port/ida to access IDA web application.
Installing on Docker platform
Refer to ida-docker for deployment steps.
The testing capability can only launch the exposed Business Processes, Human Services and AJAX Services. If you wish to test other services such as system services, integration services or business processes which are not exposed directly, you need to install the IDA Toolkit.
-
Import IDA_Toolkit - 8.6.0_v1.1.twx which is below forder /toolkit of release package into your process center.
-
Open your process app by web process designer from process center.
-
Click + button after Toolkits.
-
Type ida in the search box and select 8.6.0 V1.1 below IDA Toolkit. Then the dependency IDA Toolkit(8.6.0 v1.1) is added.
-
Click Services below IDA Toolkit(8.6.0 v1.1). Right click the IDA Utility service flow and copy the item to your process app.
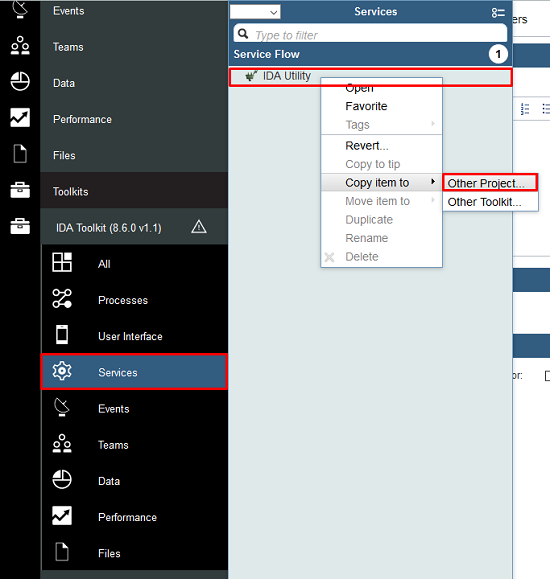
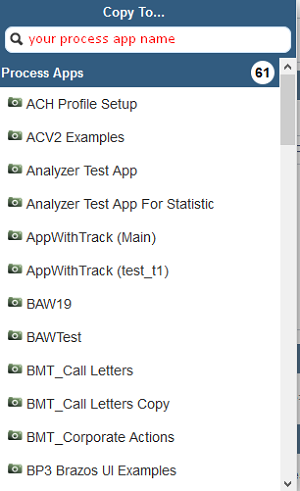
-
If IDA Utility is in the Services of your Process appp, the service is installed successfully.
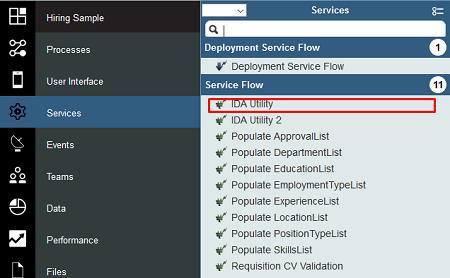
-
Modify toolkit access permission (Optional)
For security concern, we suggest to disable the toolkit in BAW production environment. It allows user to modify the toolkit access permission by setting up the environment variable "BPMTAT_ACCESS". (true means enable the access, false means disable the access)
By default, the toolkit can only be invoked on Development and Test environment:

You can define the same environment variable "BPMTAT_ACCESS" in your BAW application which will override the default setting in toolkit, for example:

Step 3: Installing IDA Browser Plug-in
Chrome plugin
- Open the url https://chrome.google.com/webstore/search/IDA%20IBM
- Click "Add to Chrome" button to install plug-in.
- The Chrome plugin offline installation package. IDA-21.7.crx
- For Chrome plugin to work on IDA web version >= 21.1.0, please configure the cookieSameSite attribute of http session on liberty server.xml or WAS console. See docs above.
Firefox plugin
- Download Firefox plugin ida-21.7-fx.xpi
- Drag the "ida-21.7-fx.xpi" file into firefox window.
- Click "Add" button.
-
For Firefox plugin to work on IDA web version >= 21.0.0, please double check after plugin installation, Firefox Privacy settings is adjusted to custom as follows:
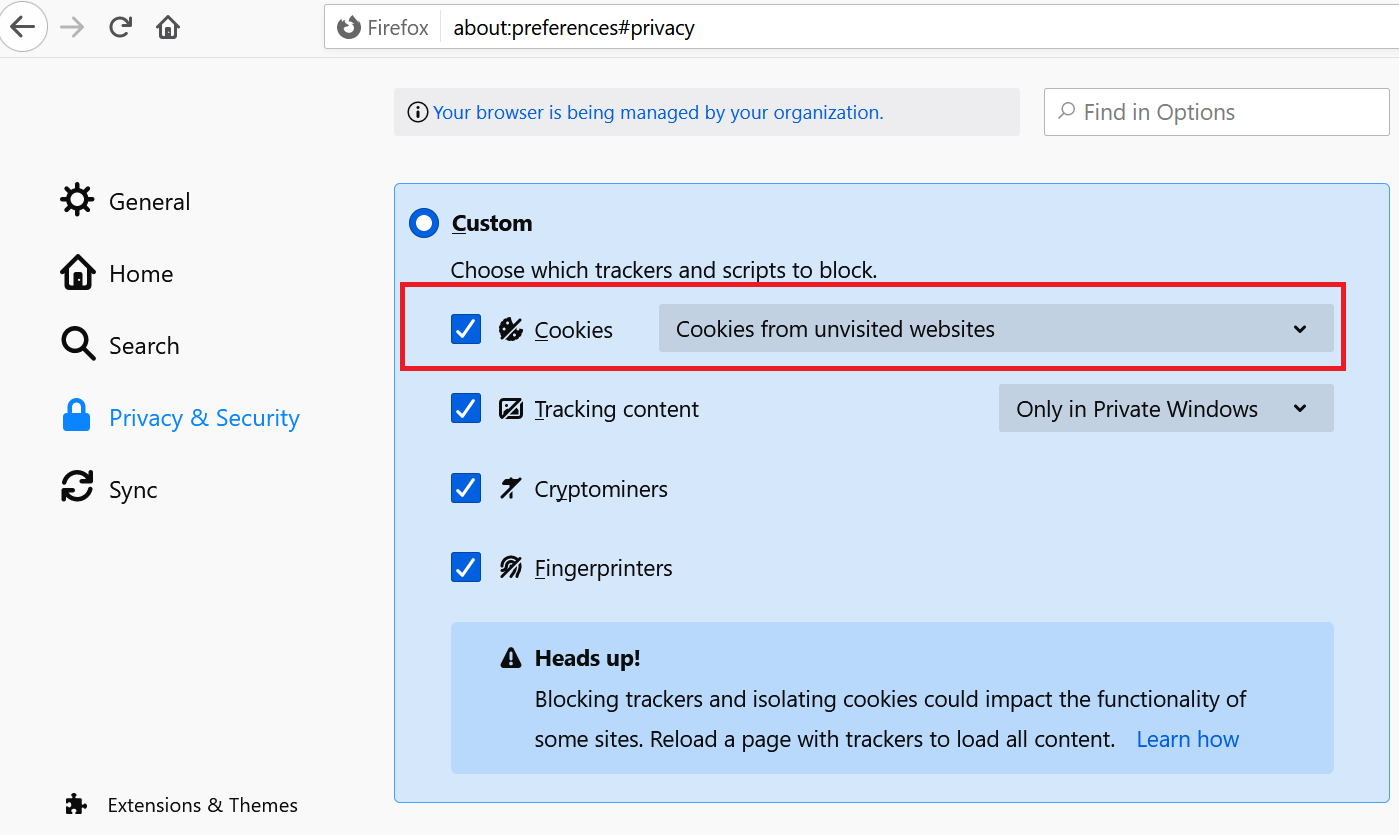
Plug-in Configuration
To make the plug-in work, you must login IDA server in the plugin login page.
-
Click the IDA plugin icon in the browser extension toolbar, then it will popup the login window.
-
Enter the IDA server url, username and password.
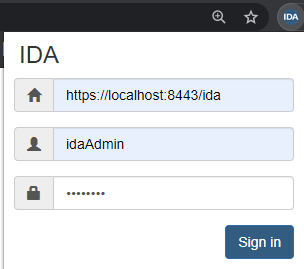
-
Click "Sign in" button, then you will see the screenshot as below.
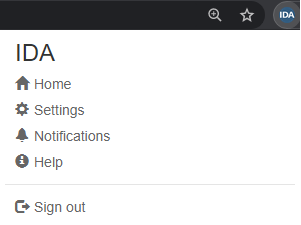
-
If you see below sign in errors, please open the server url in your web browser to verify that IDA web can be accessed. If IDA web shows an HTTPS/SSL certifcate warning, you must accept the warning manually by clicking "Proceed to …" and then sign in the IDA plugin.
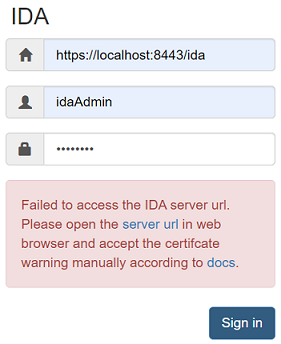
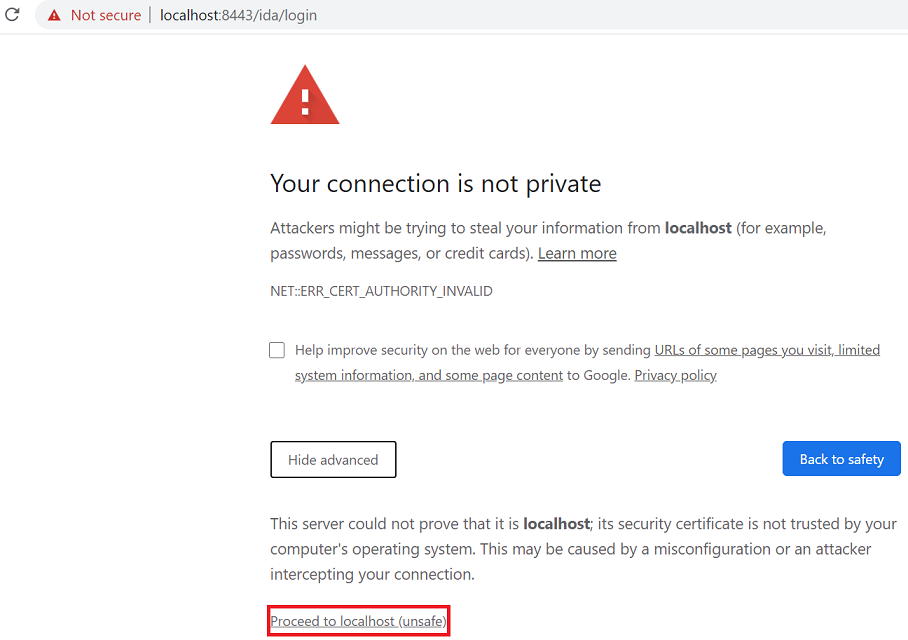
Self-Signed SSL Certificates Installation
The IDA recorder plugin can't support website with self sign certification by default. In this case, a warning like this:
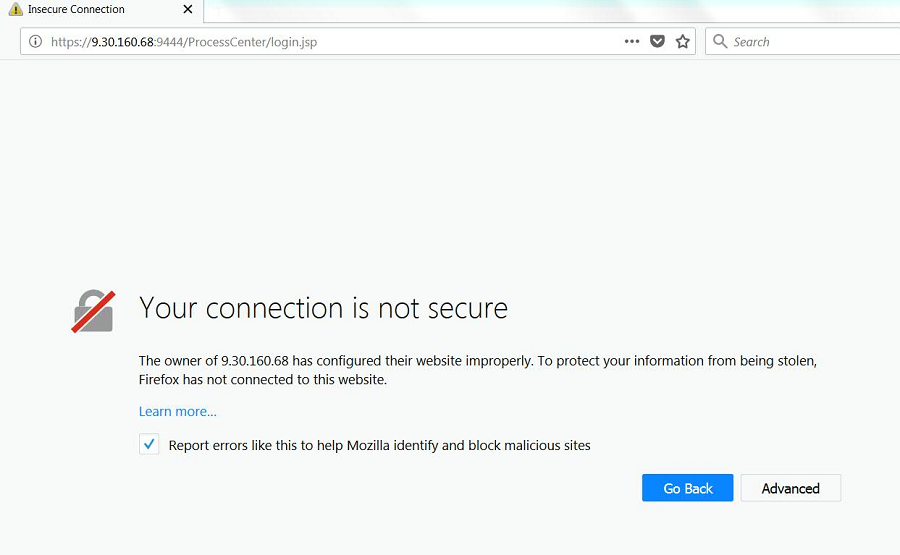
This warning will block the recording of test case. To resolve this problem, we need to make the browsers to accept self-signed certificate.
FireFox - Add a Security Exception
-
In FireFox, go to Tools -> Options.
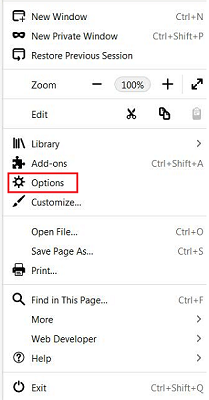
-
Click the Privaty & Security tab, then the View Certificates button.
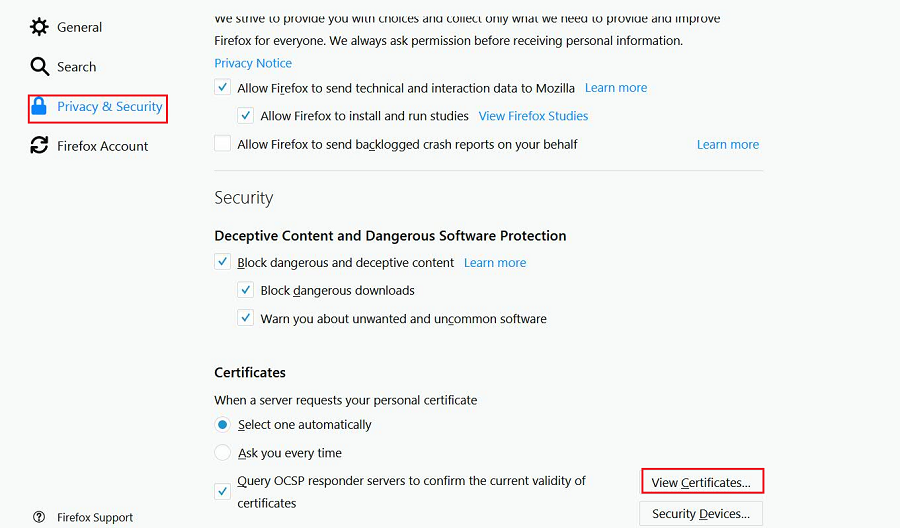
-
Go to the Services tab and press the Add Exception button.
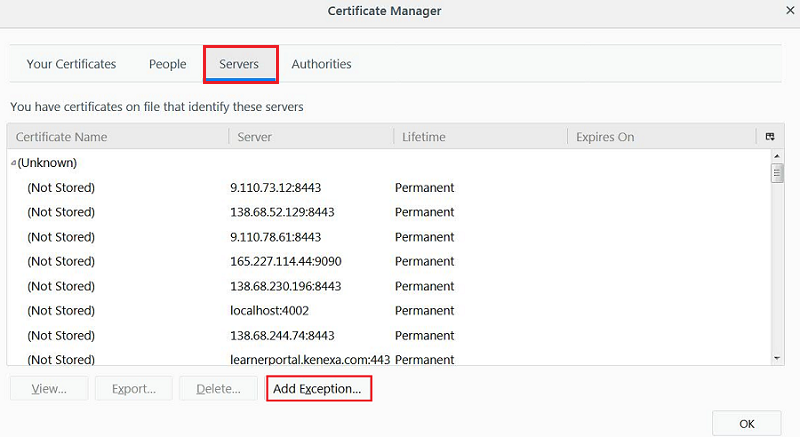
-
Enter the host and port in Add Security Exception dialog, press Get Certificate button, check the box near the bottom Permanently store this exception and press Confirm Security Exception .
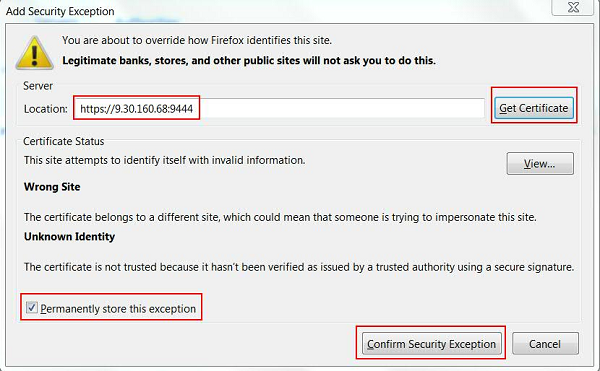
From this point on, FireFox won't show SSL-related errors. when visiting the website, it will like this:
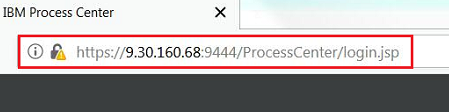
Chrome - Visit in unsafe mode
Chrome browsers can save your data for a short time, and the warning page will not appear and block recording if you visit the testing website in unsafe mode before recording.
-
Click ADVANCE in warning page.
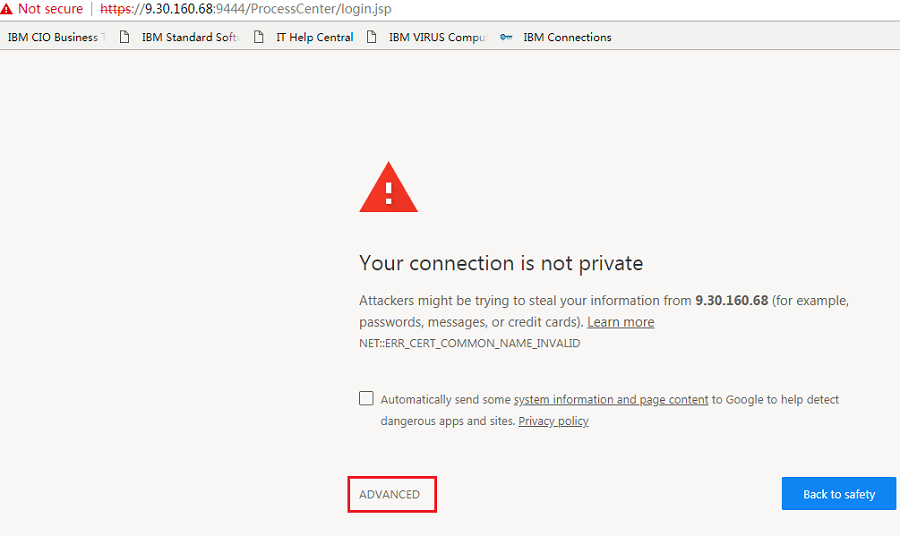
-
Click Proceed to 9.30.160.68(unsafe).
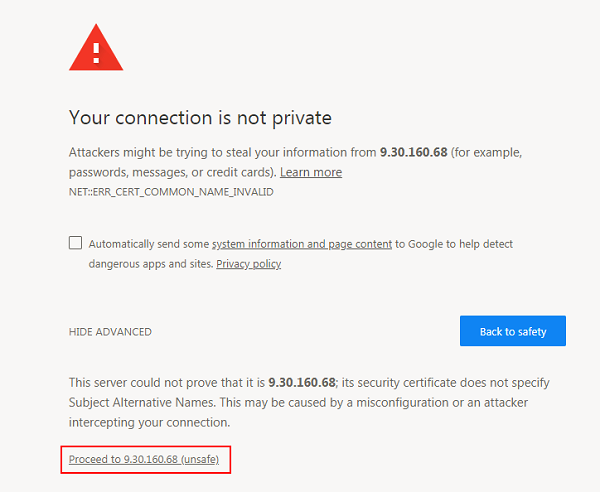
Business Automation Workflow 19.0.0.2 Knowledge Center
Source: https://sdc-china.github.io/IDA-doc/installation/installation-ida-installing.html